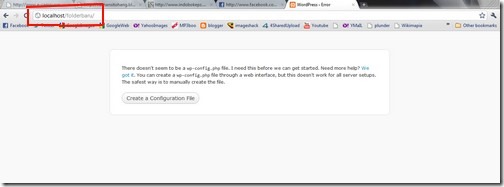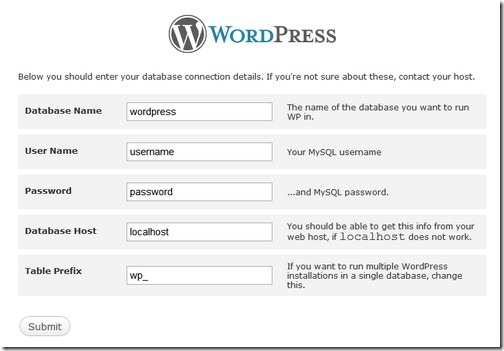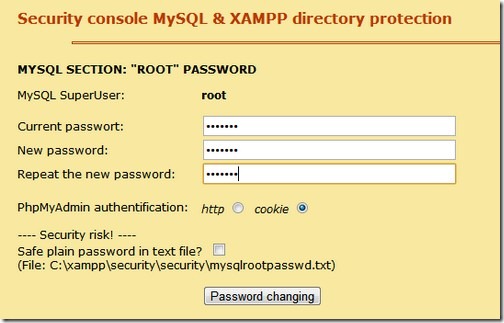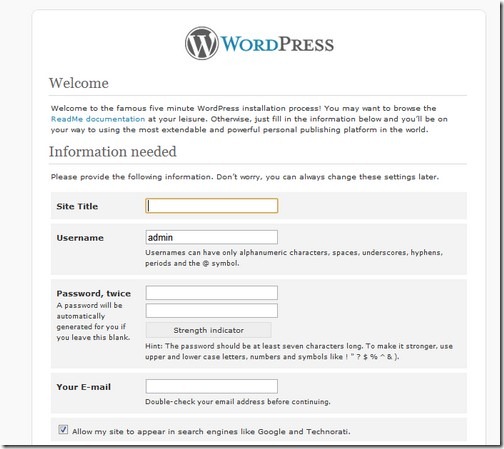Senin, 05 Maret 2012
Wordpress Versi Offline
Sebenarnya ada juga wordpress yang langsung jadi, maksudnya kita tinggal register di situsnya wordpress.org , dan tinggal mengisi postingan disana, sama seperti blogger/multiply/dsb. Tapi saya lebih merekomendasikan wordpress versi offline kepada anda yang lebih menekankan mutu, dan customosasi, karena wordpress versi offline ini memiliki banyak keunggulan dibanding wordpress versi online. Sebagai berikut.
Recomended : Wordpress Versi Offline
Sebelumnya download masternya terlebih dahulu di wordpress.org/download , dan download juga aplikasi localhost servernya yaitu XAMPP download disini.
Mulai Menginstal
Setelah kamu download semua yang dibutuhkan maka persian instal. Instal terlebih dahulu XAMPP , Install seperti biasa “tinggal klik next/ok”, yang berbeda hanya ketika kamu sampai pada tahap seperti ini
Instal Wordpress
Unrar terlebih dahulu master wordpressnya. “klik kanan-exstract here”
Cut dan paste folder hasil unrar tersebut, ke “C:\xampp\htdocs” , ganti namanya terserah mau diganti apa. Setelah itu buka web browser kamu (mozila firefox, google chrome, dsb), di addres bar tulis alamat ini “http://localhost/(folder baru)” tanpa tanda kurung. Arti (folder baru) adalah nama folder yang baru saja kita cut/ganti namanya.
Klik “create configuration file” untuk mulai menginstal. Lanjutkan dengan klik lets go. Maka muncul form pengisian seperti ini.
Sebelum mengisi form tersebut, buat tab baru (Ctrl+T) untuk membuat database mysql. Buka alamat ini “http://localhost/phpmyadmin”.
Gambar login diatas hanya muncul jika kamu sudah setting passwordnya, tapi jika masih baru bisa langsung masuk bagian database. Untuk membuat database, “tulis terlebih dahulu namanya di kotak merah sebelah kiri, kemudian klik create”.
Tanda jika instalasi database berhasil, akan muncul di list database sebelah kiri.
Kita kembali lagi di tab pengisian sebelumnya.
Yang perlu diisi :
Database Name Isi dengan database mysql yang baru dibuat tadi
Username isi dengan username phpmyadmin . Tulis “root”
Password password untuk login ke php my admin.
langsung dilanjutkan dengan klik submit.
Tapi jika phpmyadmin belum diset username dan loginnya, ikuti prosedur berikut ini. Ulangi membuat new tab (Ctrl+T), tulis alamatnya “http://localhost/security/index.php”
Tinggal isi passwordnya di kotak putih yang kosong.
Kita kembali pada proses penginstalan wordpressnya.
Setelah diisi semua sesuai prosedur yang saya jelaskan diatas lanjutkan klik “submit”. Dan klik “Run the install”.
Pengisian Detail Web
Site tittle nama/judul web kamu.
Usernama isi dengan “admin”.
Paswword twice password yang nanti digunakan untuk login wordpress, isi dua kali.
Your Email email falidmu.
Dan lanjutkan klik install wordpress, maka proses instalasi wordpress selesai dengan klik login. Untuk login gunakan alamat berikut ini “http://localhost/(folderbaru)/wp-admin” , sedang untuk melihat postingannya gunakan alamat ini “http://localhost/(folderbaru)”
Translate This Web
Popullar Entry
-
Screencapture sering kita butuhkan terutama saat mengisi sebuah materi atau membuat suatu tutorial. Keunggulan dari Android 2.3 aka Gin...
-
Recomended : FExplorer FExplorer adalah sebuah utilitas kecil yang dapat membantu kita untuk mengatasi masalah lupa password pada memory c...
-
Sebelumnya siapkan file mp3 yang ingin kamu jadikan ringtone ke sdcard. Agar file mp3 tersebut masuk ke dalam daftar ringtone, buat terleb...
-
WIFI AdHoc adalah metode yang digunakan untuk memanfaatkan WIFI di laptop menjadi sebuah hotspot. Tapi sistem default Android tidak disediak...
-
Modem Huawei mobile partner kebanyakan langsung bisa digunakan di Linux (Ubuntu 11.10) meski tanpa driver, namun kita tidak dapat mengakses...
Windows
Programing
Khusus
Pertanyaan Shortcuters
Diberdayakan oleh Blogger.
Search
1001Shortcuts Owner
Yussan biasa dipanggil, saat ini masih menempuh pendidikan S1 Teknik Informatika di STMIK Amikom Yogyakarta